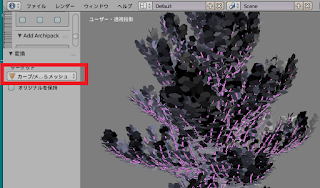blenderの2.97bをメインで使っています。
MMDで使用するステージと、アクセサリーを自作するのが目的です。
アドオンが対応していない場合のみ、上位バージョンのblenderを使い、エクスポートして2.97bで作業をしています。
音楽作成アプリや、絵を描くアプリ等、他のジャンルのアプリも勉強していて、並行して勉強するのが苦手です。数か月blenderを触らなくなると、戻った時に使い方が分からなるので、ここに要点をメモしておきます。
●blenderで作成した形状をMMDで表示させるには、マテリアルを指定しなければならない。
マテリアルを指定していない状態でも書き出せるのですが、MMDには何も表示されません。
※blenderや、MMDのエラーではないので、ここで何日も悩まないように。
●マテリアルにテクスチャーを使用する場合、UVマップを作らなければならない。
正方形等を作成する時に「UVを作成」にチェックを入れておくと、自動でUVマップが作られるので、この状態で書き出せば、用意した画像を表示させることができました。
※レンガなどの画像をビルの壁に使う場合、簡単にやるなら、Affinity photo等の画像ソフトで繰り返しのテクスチャーを作成する方法もありました。
●blenderでテクスチャーの解像度を調整しても、そのままでは反映されない。
blenderでテクスチャーの貼り方を変えたとしても、MMDでは最初の画像が反映されるだけでした。blenderで表示された状態を「ベイク」という機能でUVマップに焼き付ける作業が必要になります。
●複数のマテリアルを設定した場合、空のマテリアルを作成して新たにベイクする。